Azure Joining your PC for Microsoft AD Services
As part of transitioning to Microsoft Services all devices are upgraded to run Windows 10, this allows the device to be connected to a cloud based Azure Active Directory. The Azure AD manages devices and user access, when a device is joined to AD services domain it can then allows any user with the organization to sign on to any AD connected device.
This part of the transition requires the primary users to manually Azure Join their device to the organization AD. The process is really simple and will be described below for both standard users and how to connect during the Windows installation process.
Primary User Join
This process can be carried out using any user profile on the device. However the login details for the primary users Microsoft account are required later in the process so make sure you have this information handy. Administrator access is also required to complete this process as it will change the way the device is administrated. Once logged in open the Start Menu and open the Settings, either by clicking on the small gear icon or by searching for it. Once open Navigate to the System tab.
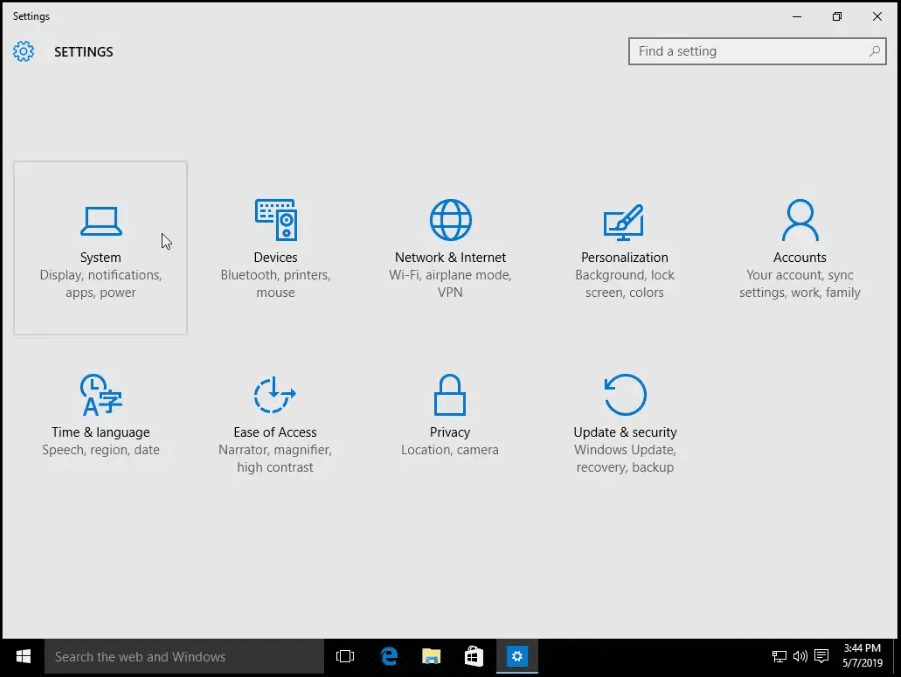
Now that you are in the System settings, open the About tab. Here you will find the option to Join Azure AD, click this button to open the setup window.
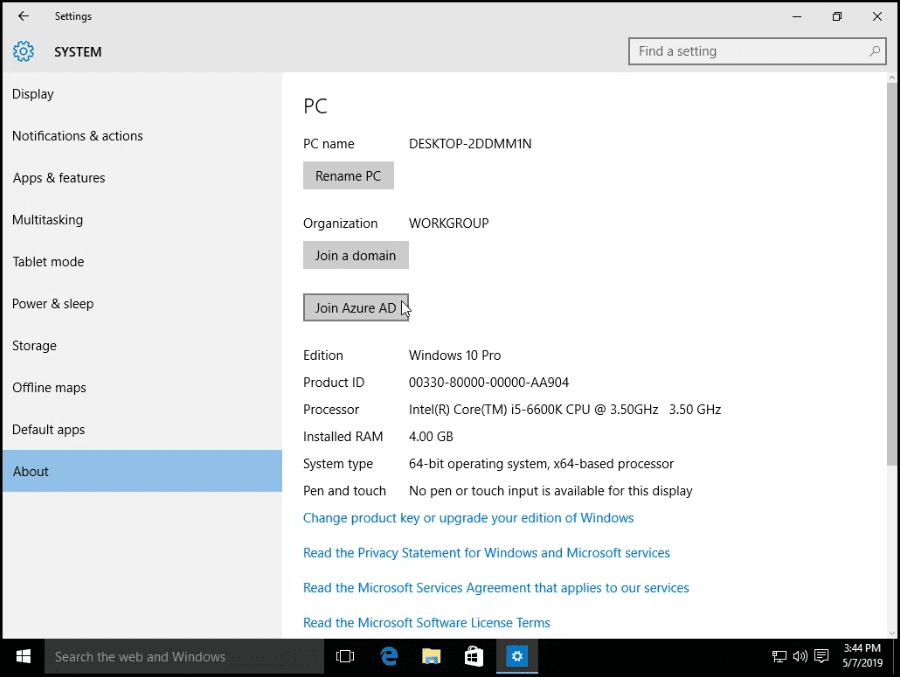
Once the setup windows has loaded it will display the message shown below. Simply click on the Next button to move to the next stage.
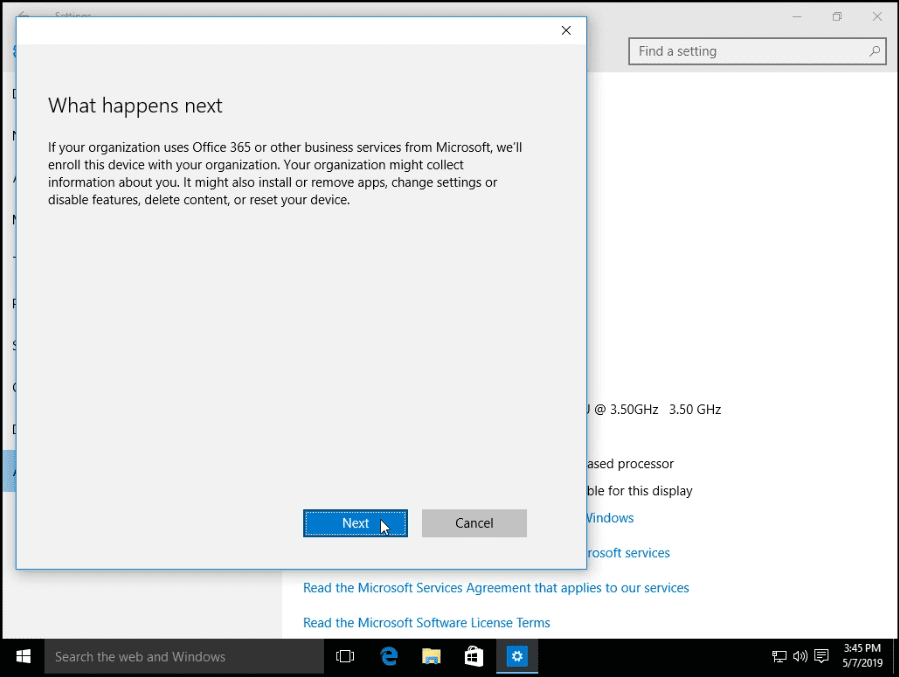
The login information for the primary user is now required, enter the details as requested, shown below.
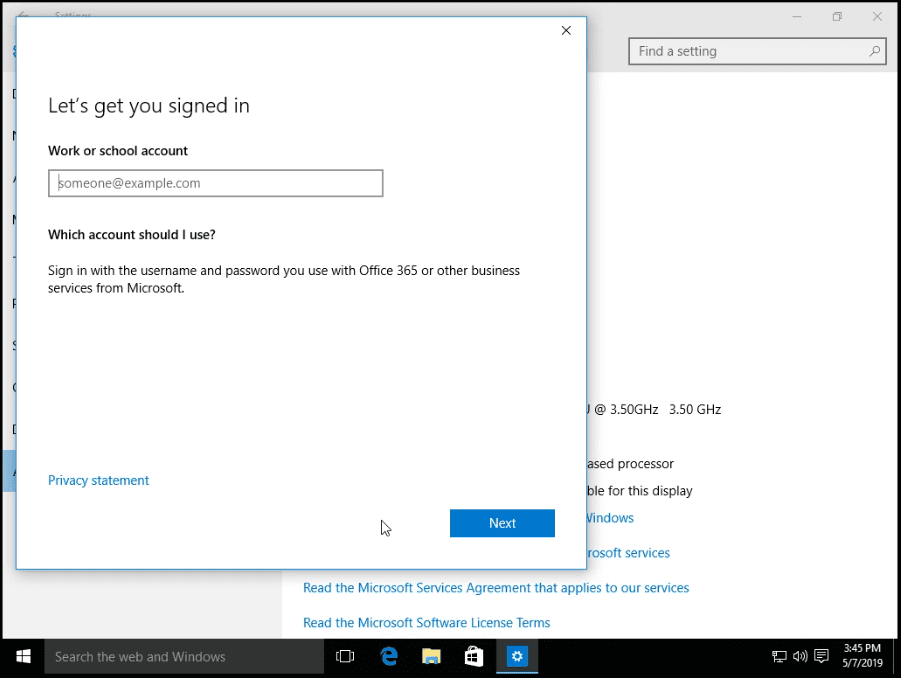
Enter the password associated with the primary users account. And click on the Sign in button.
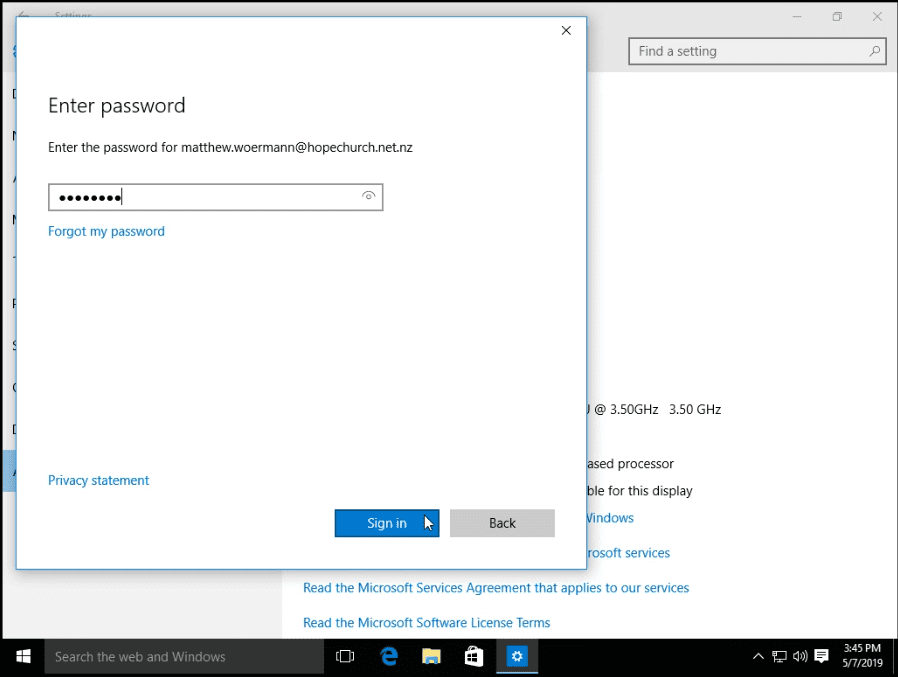
Upon entering the correct credentials the prompt shown below will display confirmation. This is when you can check that you are Connecting to the correct organization. When ready to proceed click the Join button.
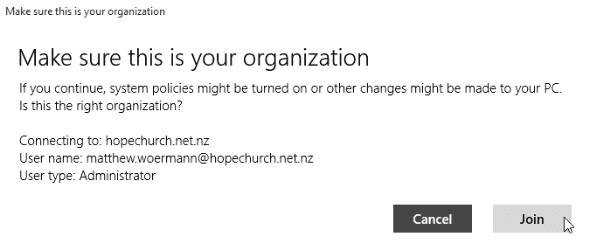
Once the setup has finished processing the changes it will display a completion screen as shown below. The About information for the PC has also changed to display the organization title. Now that the setup is complete you can click on the finish button and log out of the current user account.
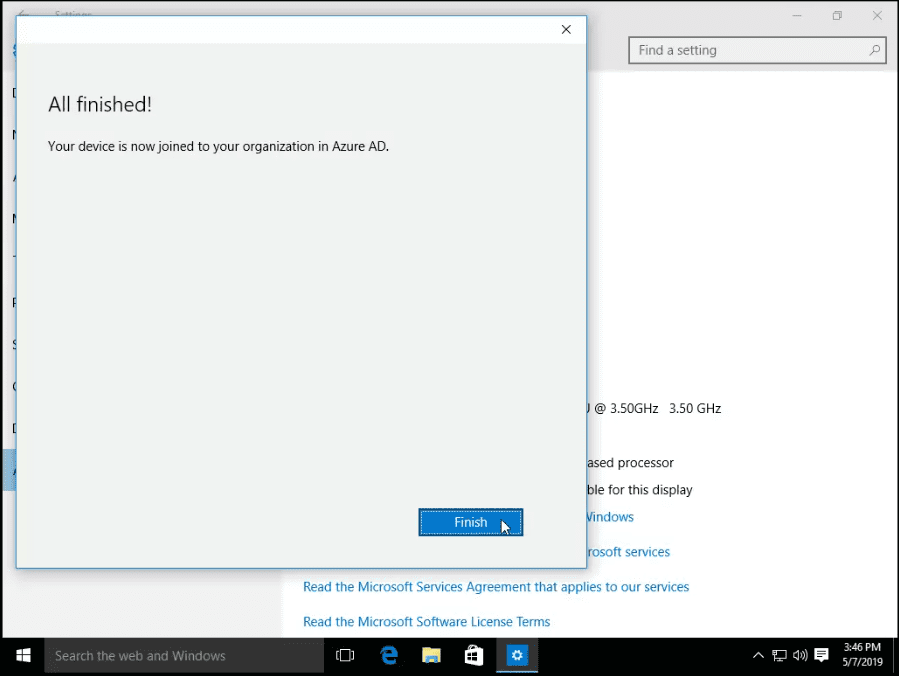
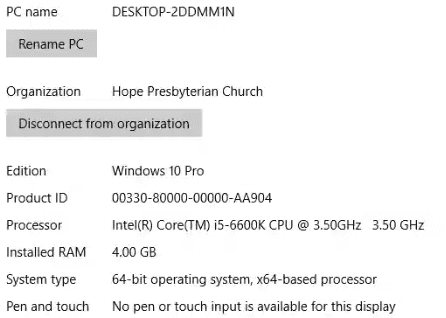
The device is now successfully setup and organization users can now sign in using their Microsoft accounts.
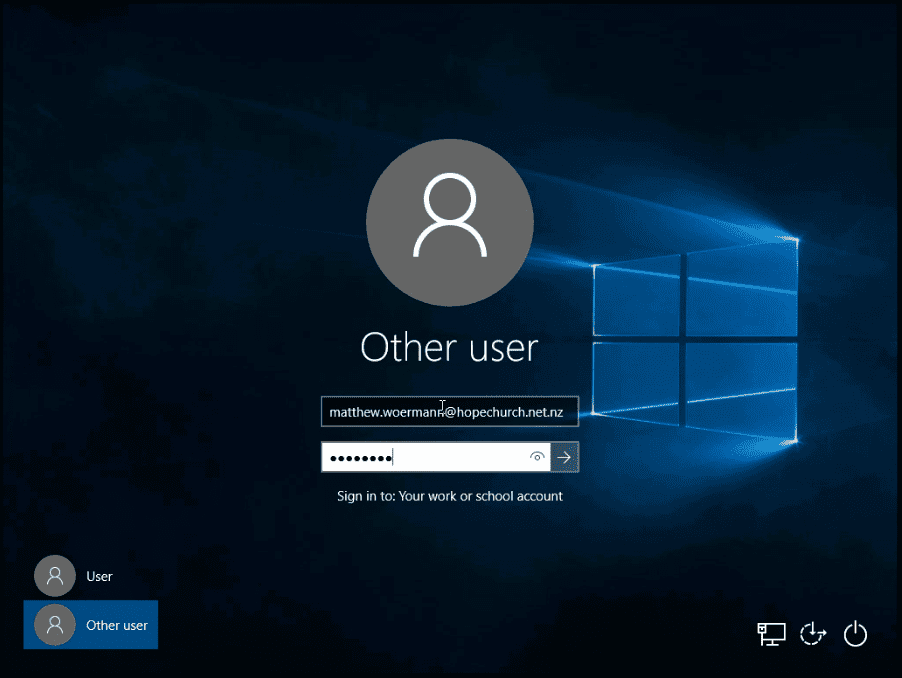
*Note: The exact location of the Join Azure AD button may differ between windows installs. You can search for this setting. It May also be located in Settings > Accounts > Access work or school > Connect.
Joining AD During Windows Install
During the setup after initial installation it will ask if you want to connect a Microsoft account, when clicked it will ask the use case. Work or Personal, in this case Work is selected and when user details for any person within the organization is entered it will join it to the organization Azure AD.
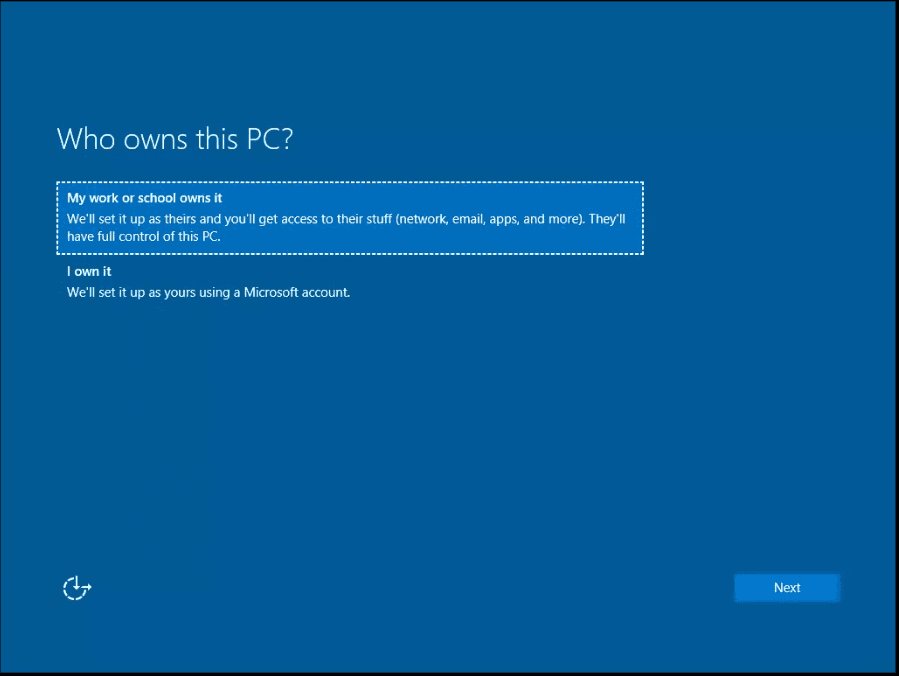
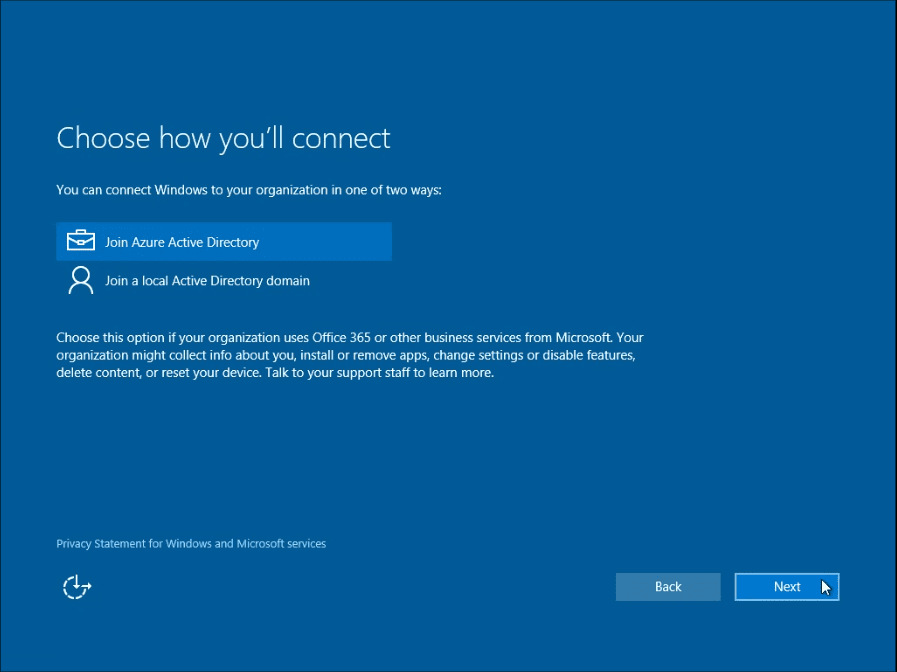
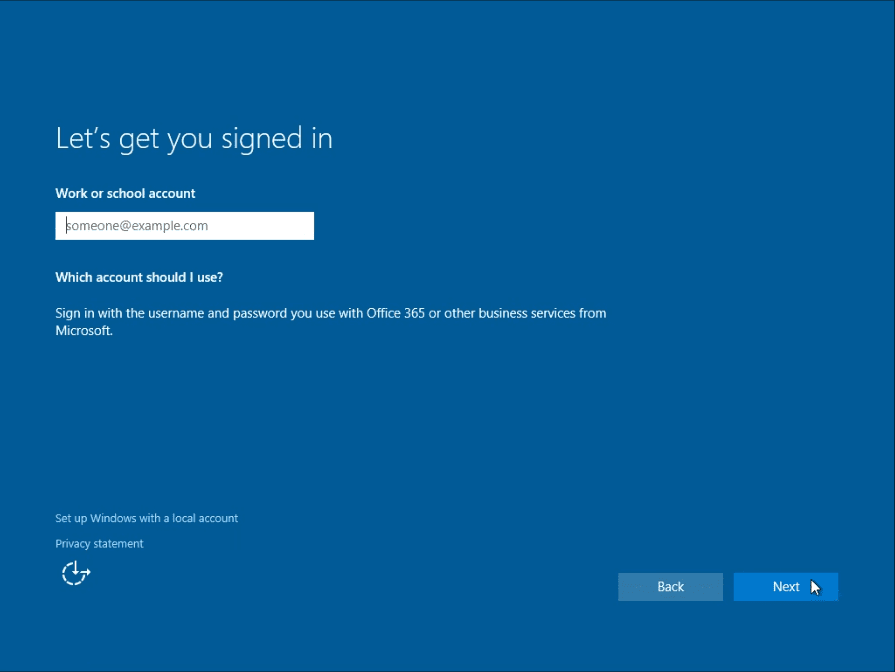
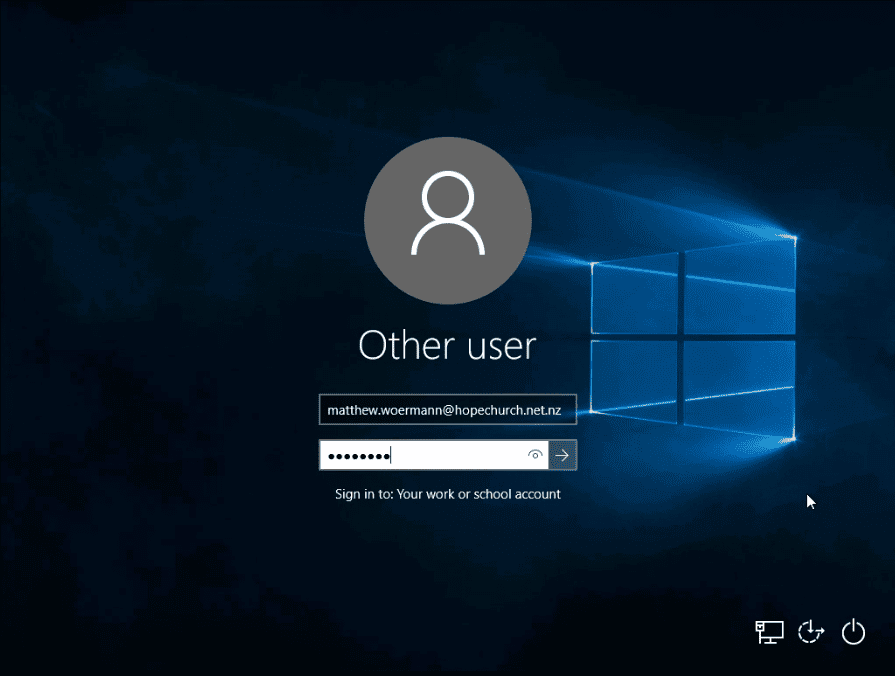
Thank you for taking the time to read this tutorial, I hope you found it helpful or informative. If you have any questions or would like to get in touch please send us a message from our Contact Page and Mention this article.
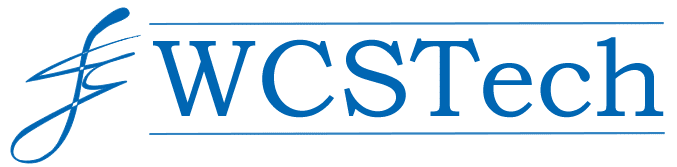
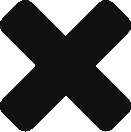
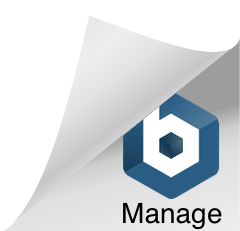
Recent Comments