Sharing Documents to People outside your Microsoft Organization
During the process of transitioning to Microsoft services a common issue that arises is how do you share to someone outside of the organization that will still be using free google software? Thanks to the developers at Microsoft there is a system built into the sharing feature that allows you to securely share files and folders to people outside the organization. In this tutorial we will cover both the details relating to different configuration options when you share a file. As well as how to access these shared documents and how to prevent some common issues that can occur.
Sharing a Document/Folder
When logged into many Microsoft services anywhere you have control over document access to can share to people outside the organization. In this example we will be sharing a Word Doc from Onedrive. First you need to select all the files and/or folders that you want to share, once selected you need to click on the share button that should display in the tool bar at the top of the screen as you can see below. There are multiple sharing options that you can configure to restrict who has access to the file. For this example we will be sharing it with one specific person who is not part of the organization.
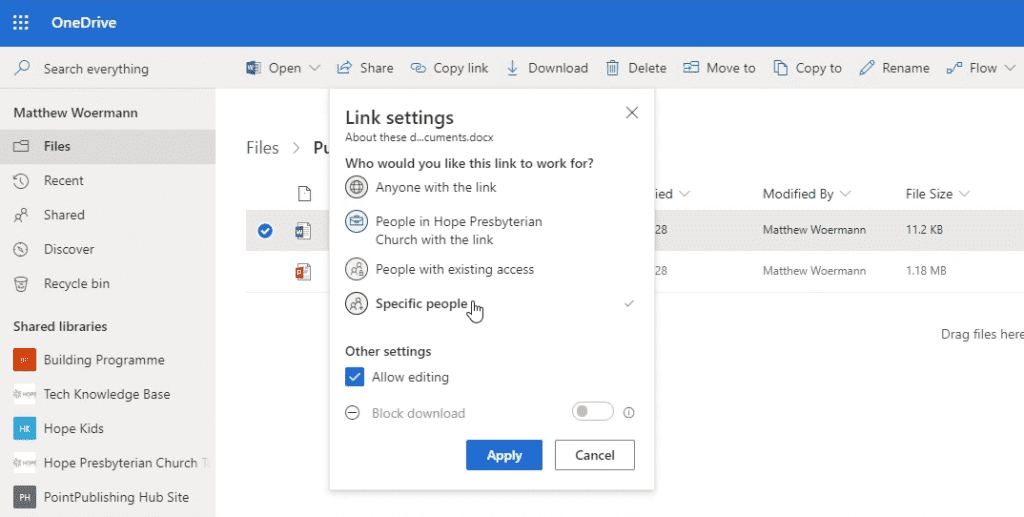
One you have clicked the Apply button you now need to add the email addresses of all the people you want to share the selected files and folders with.Take note of the information icon that has appeared alerting you that the selected recipient is outside the organization. You may include an optional message to the recipient if you wish. Once you have added all the required recipients you can click on the send button to finalize access.
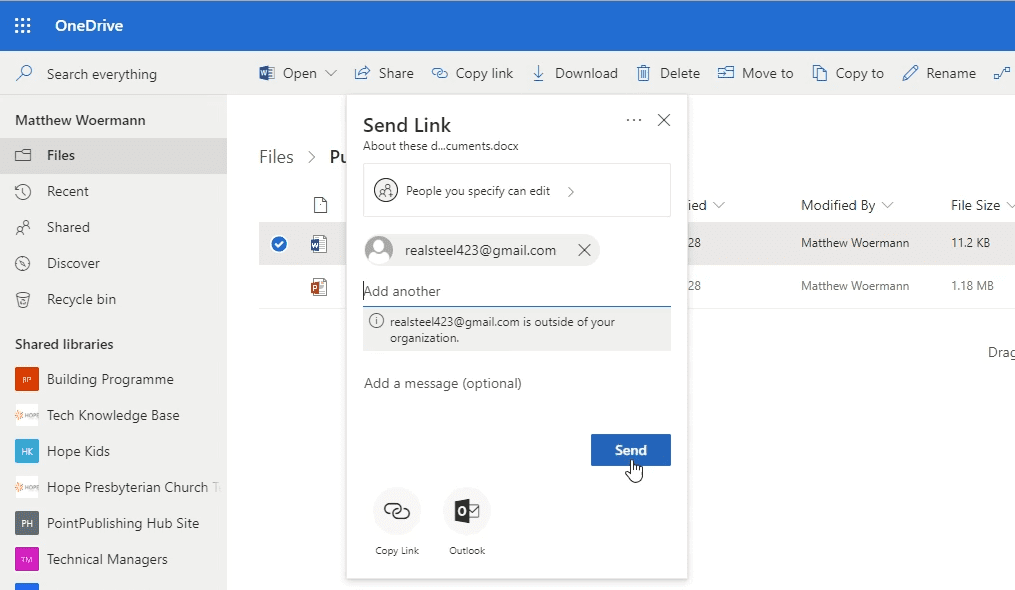
Opening Shared Documents/Folders
Now that someone has successfully shared a document you now need to gain access. Shown below is the process when you are using Gmail. You will receive an email as shown below informing you that a document has been shared with you.

When you open the email you will be greeted with the an email similar to that shown below. When you want to access the shared document simply click on the Open button. This will open a new tab in your browser.
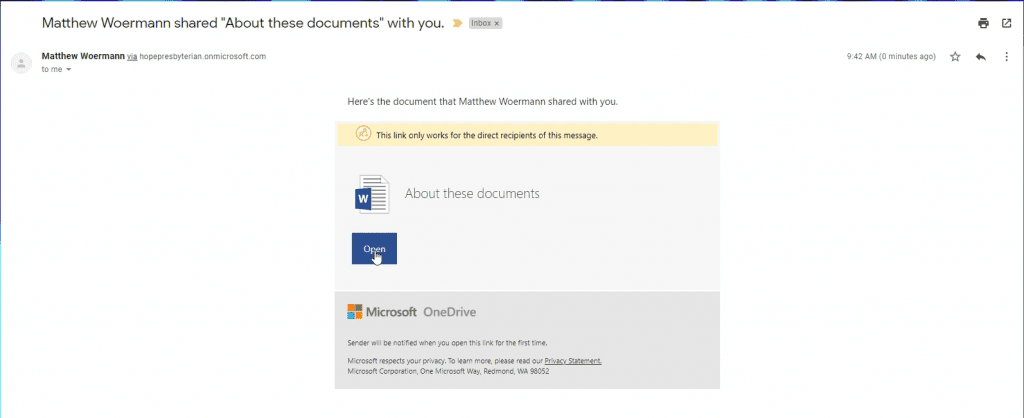
As part of the security to keep access to documents secure you may be required to Request a Verification Code. When presented with this screen It may ask for you to enter the email address for the account that the document was shared with. Alternatively it may also automatically enter your email as shown below. Either way you will need to click on the Send Code button. Which will send another email to your account.
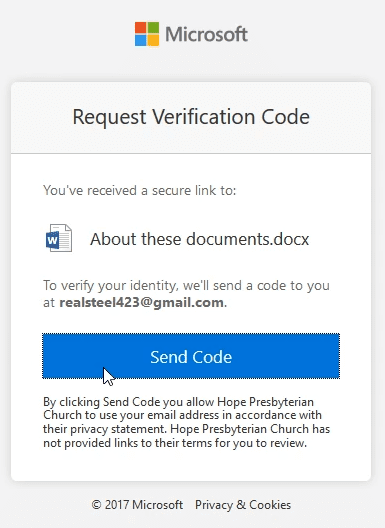
Shown below is the Verification Code email that was just sent. If this doesn’t appear in you main inbox you will have to check your SPAM folder and mark it as not spam, you may need to do this a few times to train your spam filter to send future codes directly to your inbox. You can copy the code below and then switch back to the verification tab.
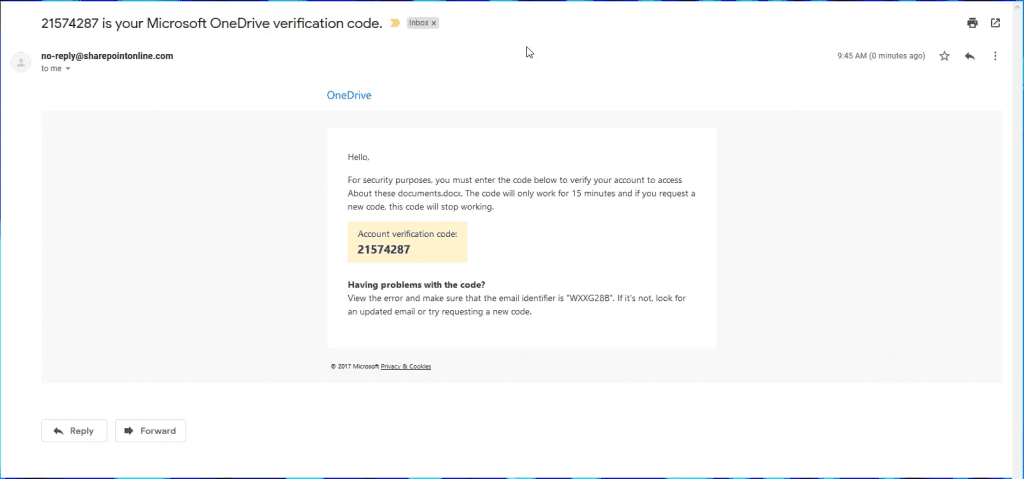
You can now copy the Verification Code from the email into the box and click the verify button.
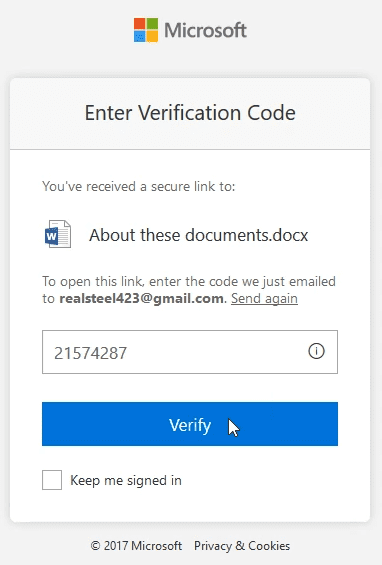
You should now have access to the document that was shared with you. The display you are presented with may differ from below as it is dependent on the type of file/folder that was shared with you. Enjoy your access.
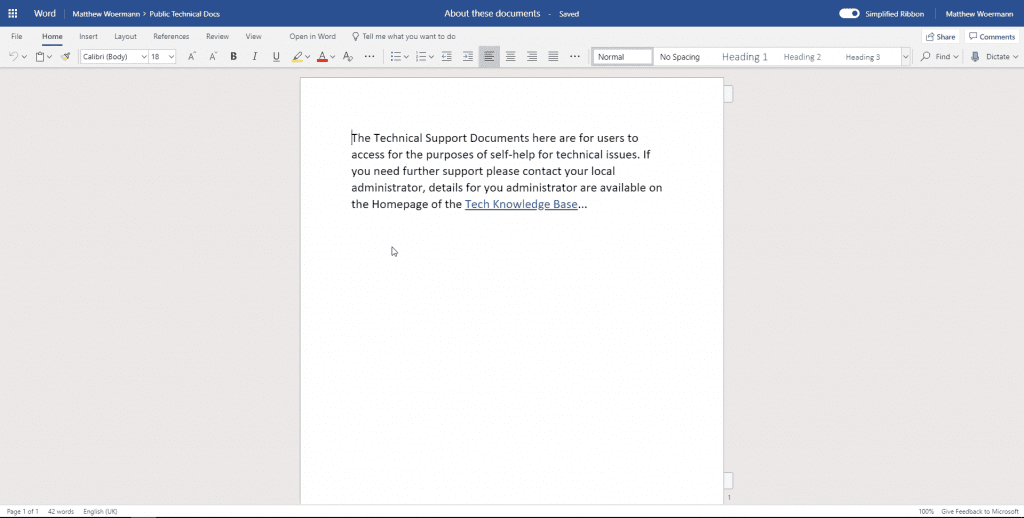
Thank you for taking the time to read this tutorial, I hope you found it helpful or informative. If you have any questions or would like to get in touch please send us a message from our Contact Page and Mention this article.
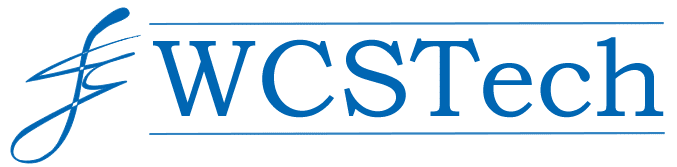
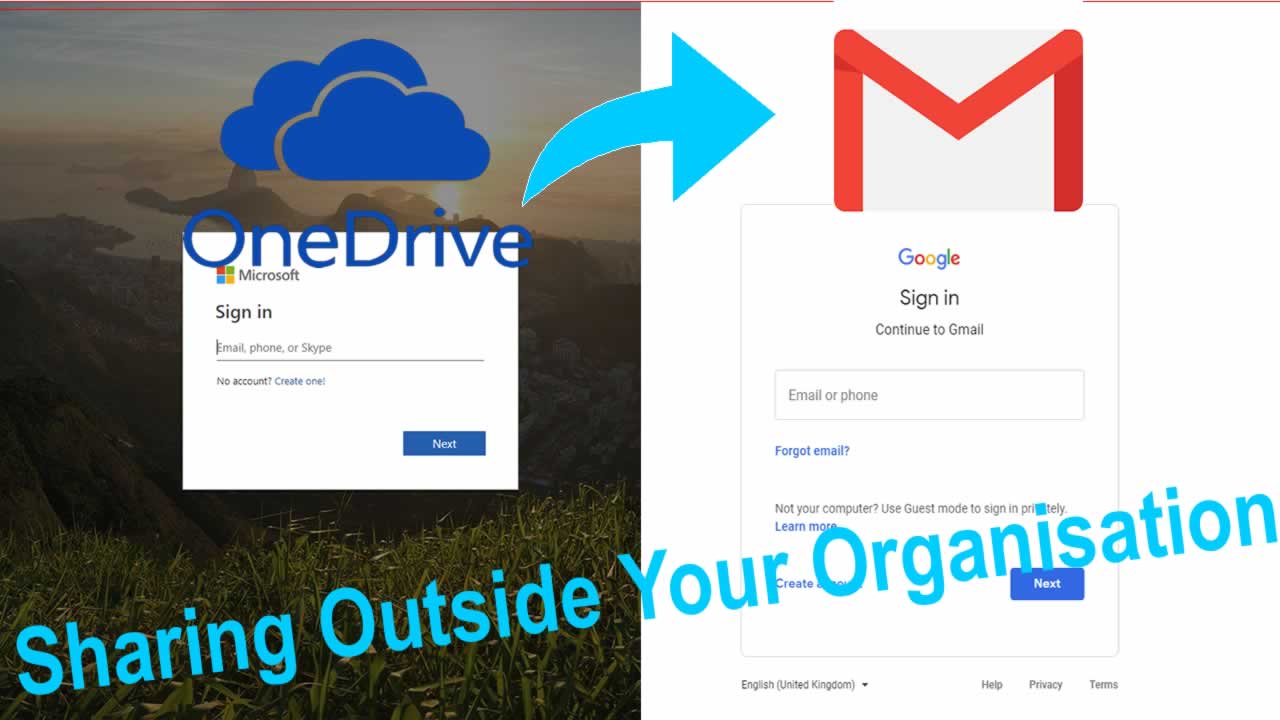
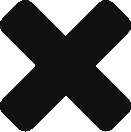
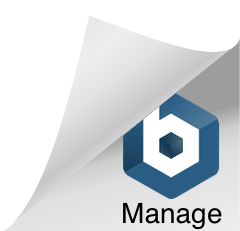
Recent Comments